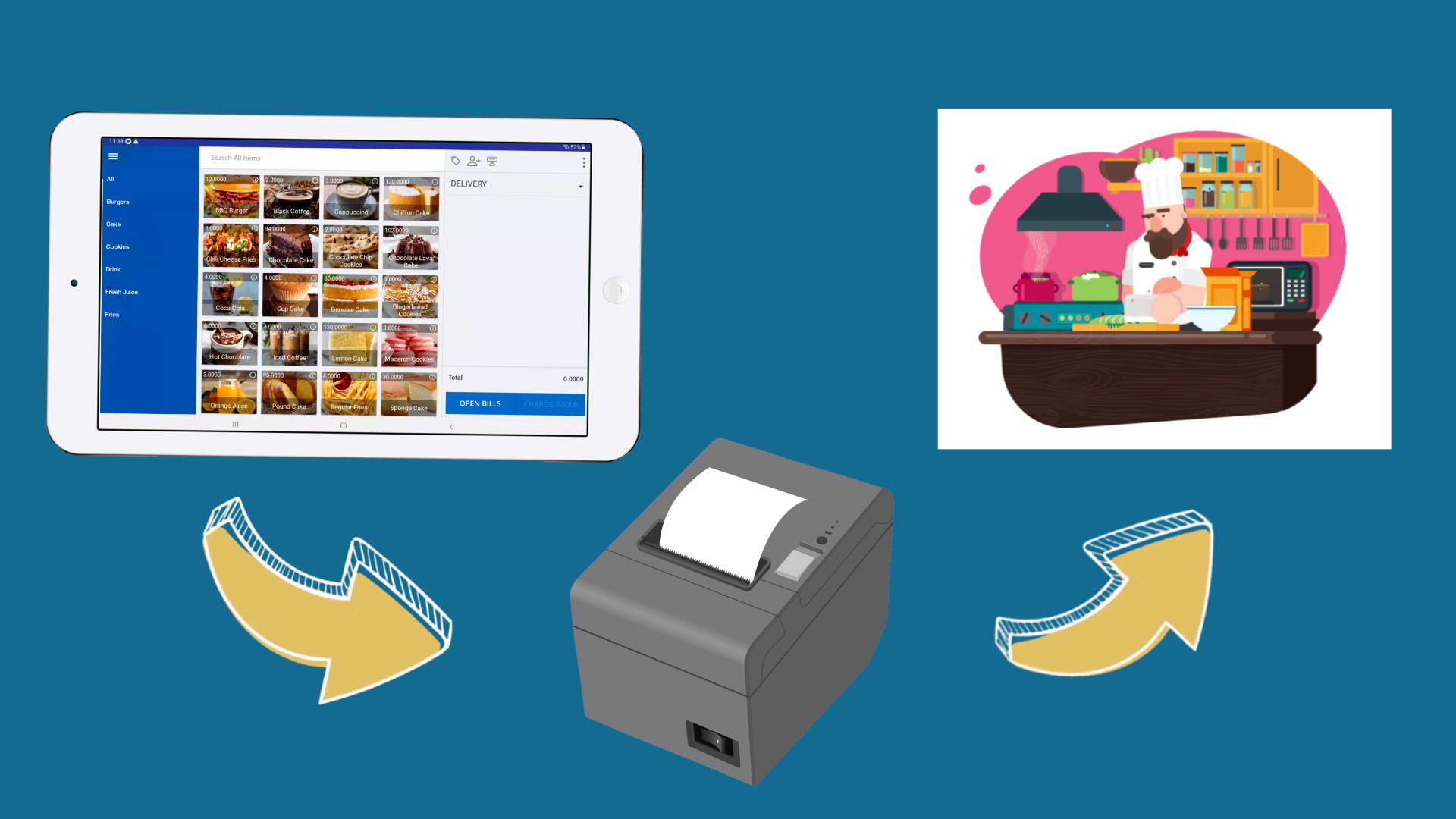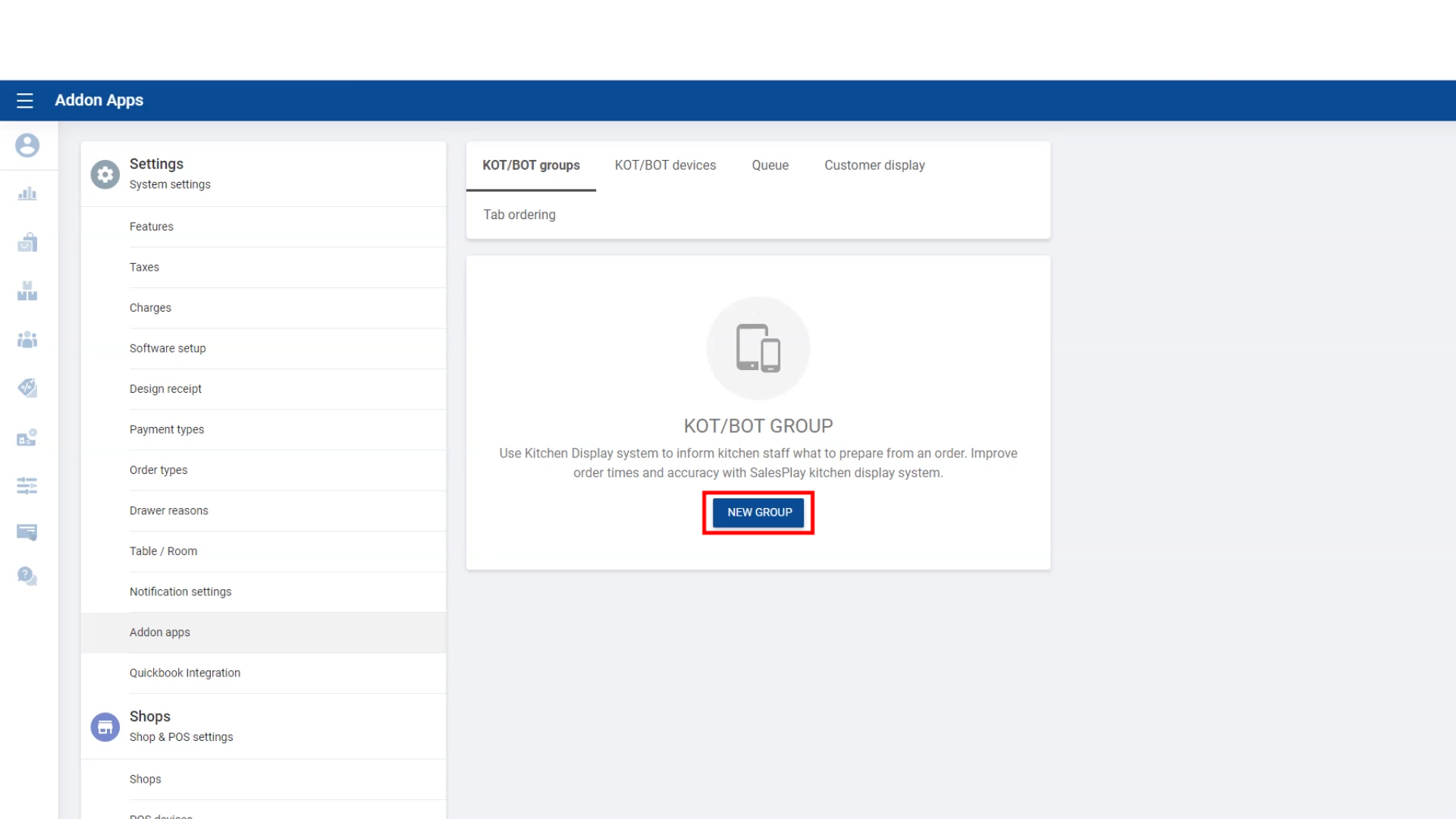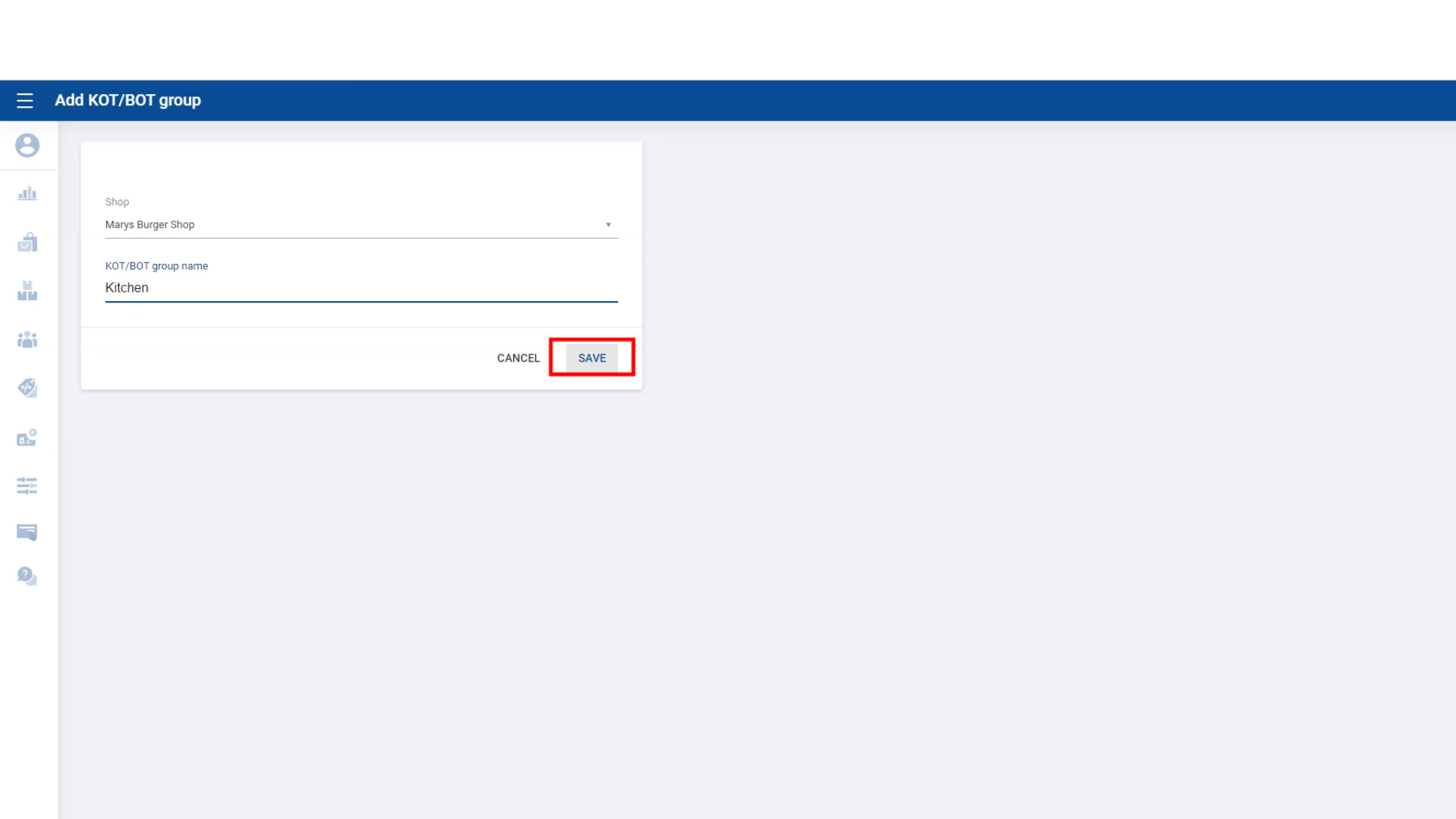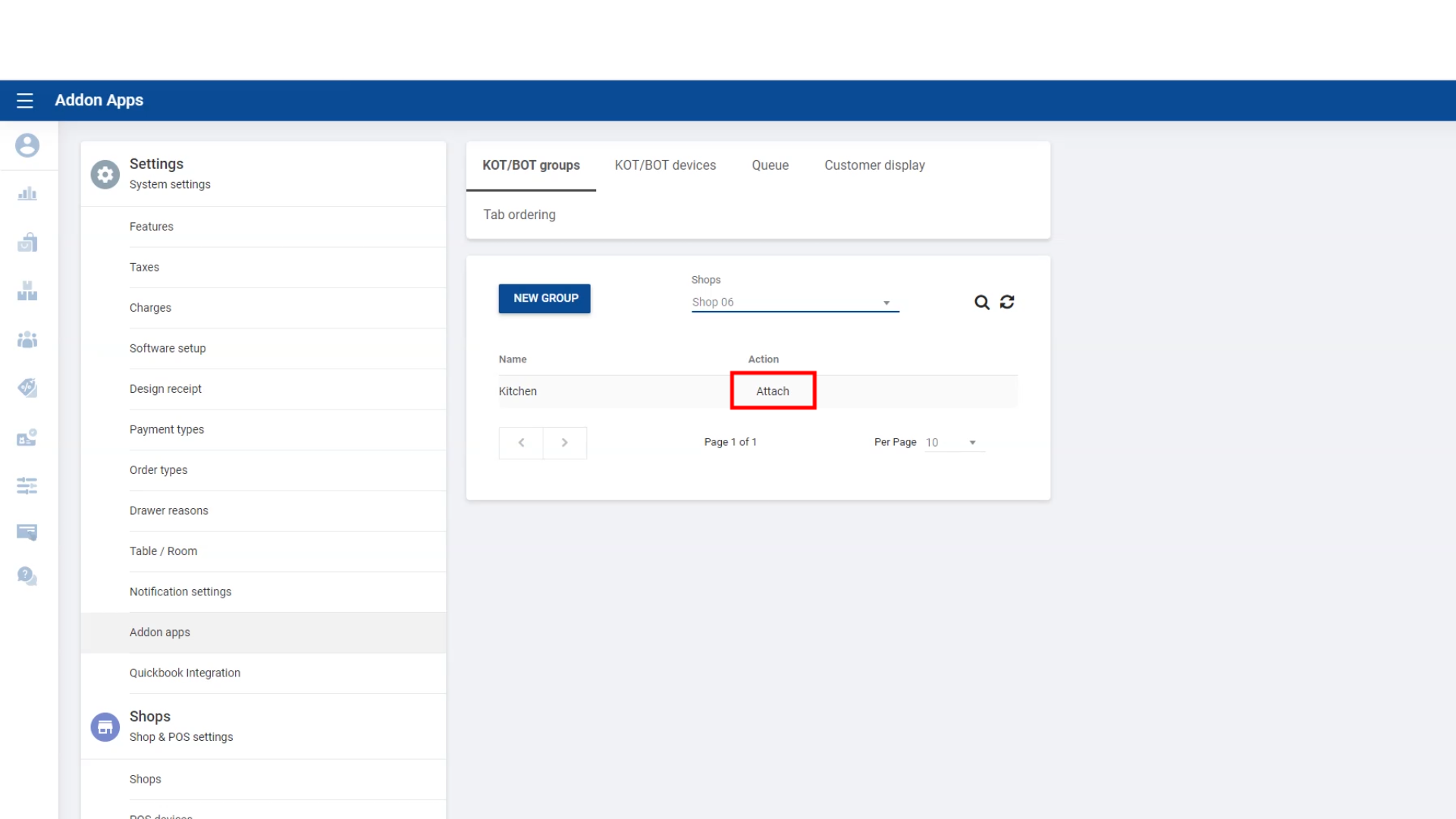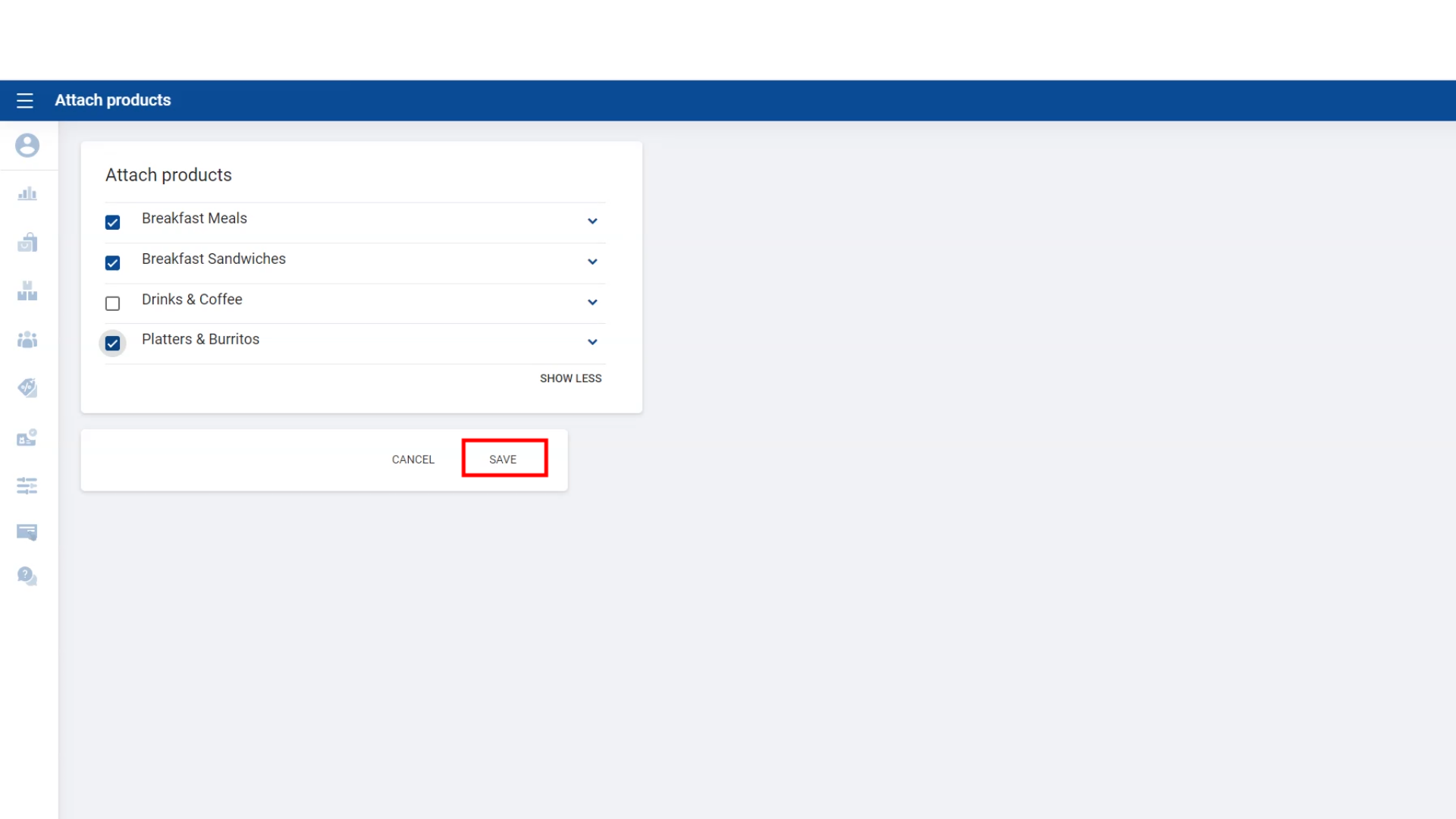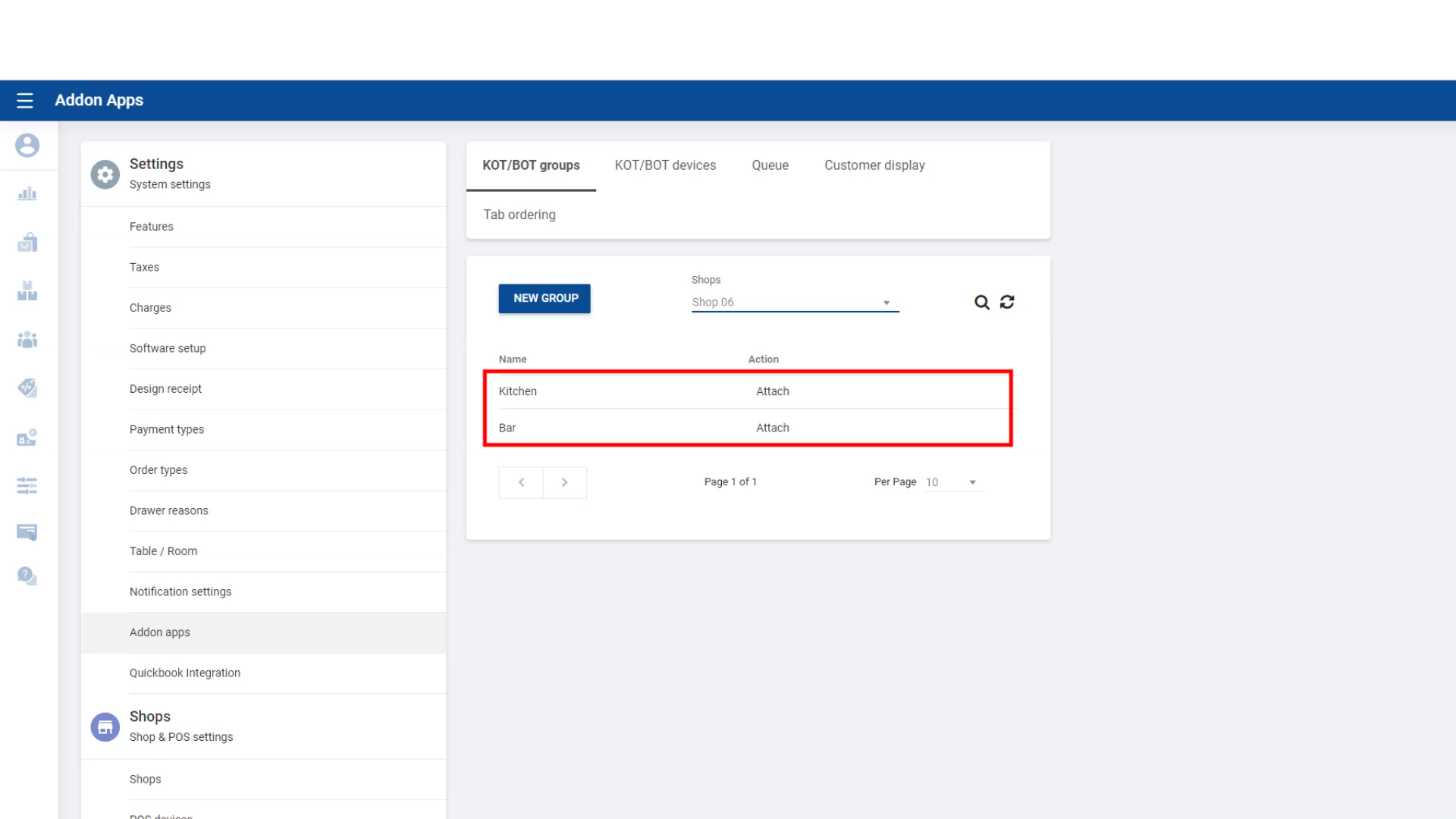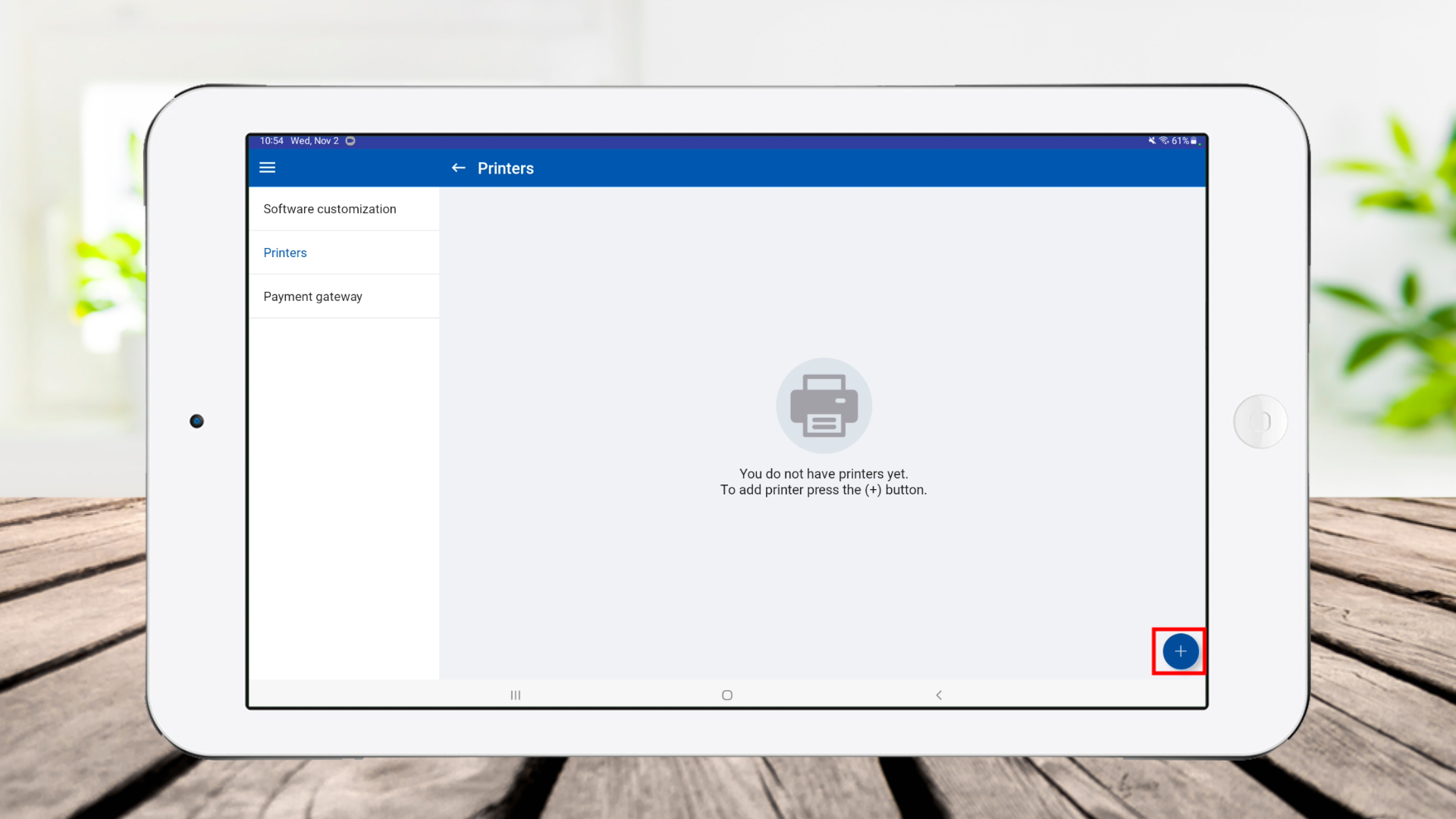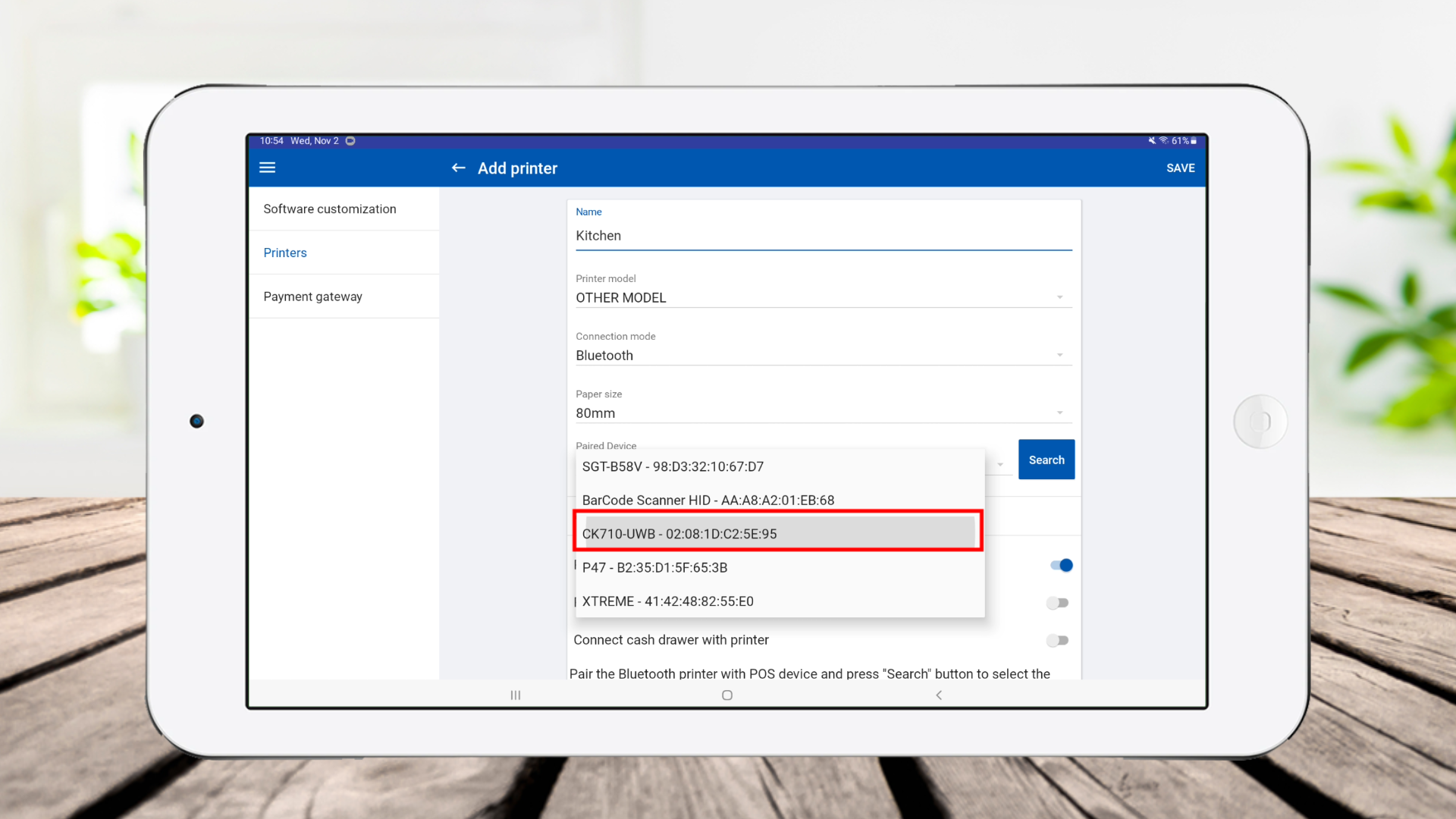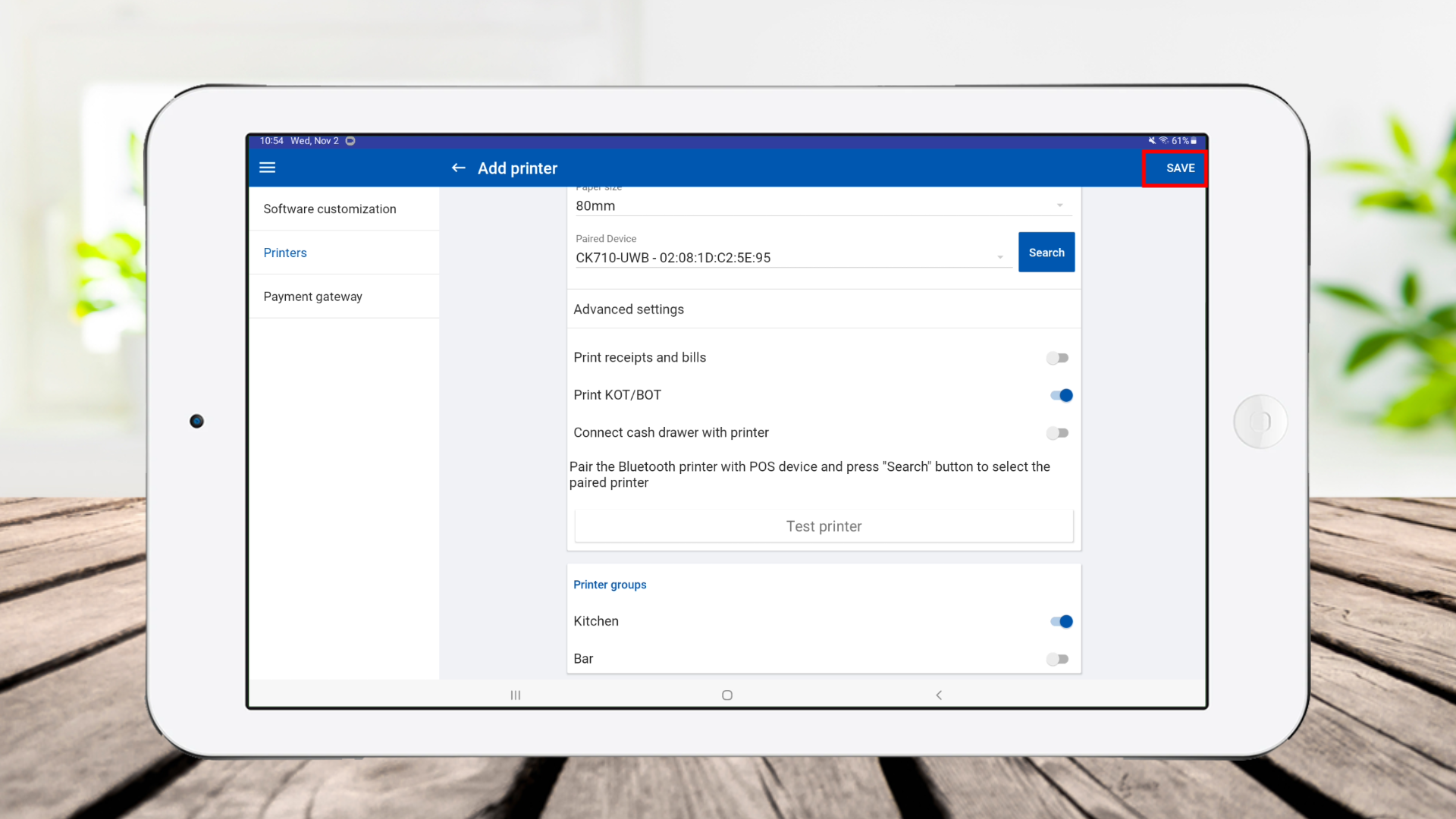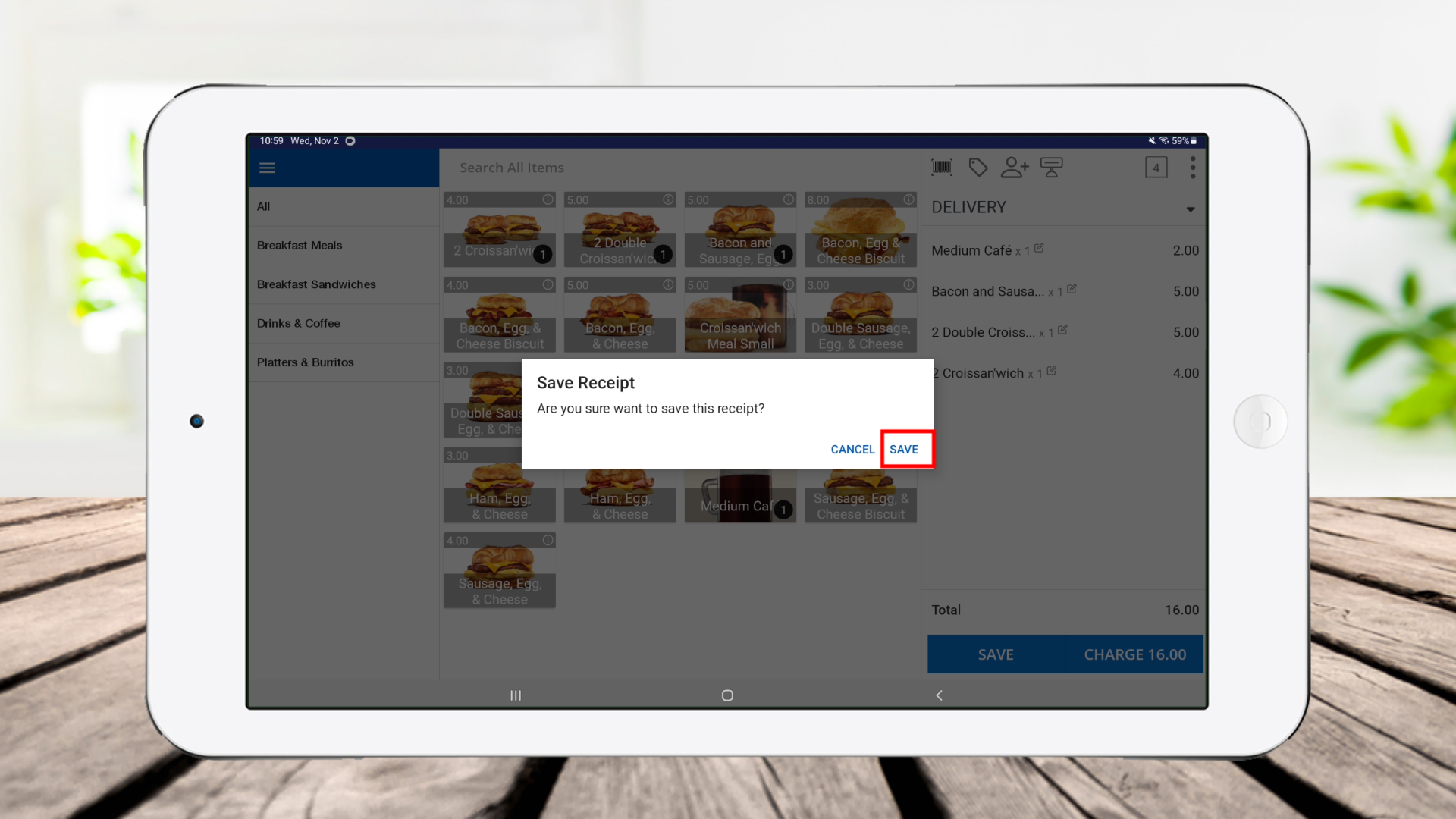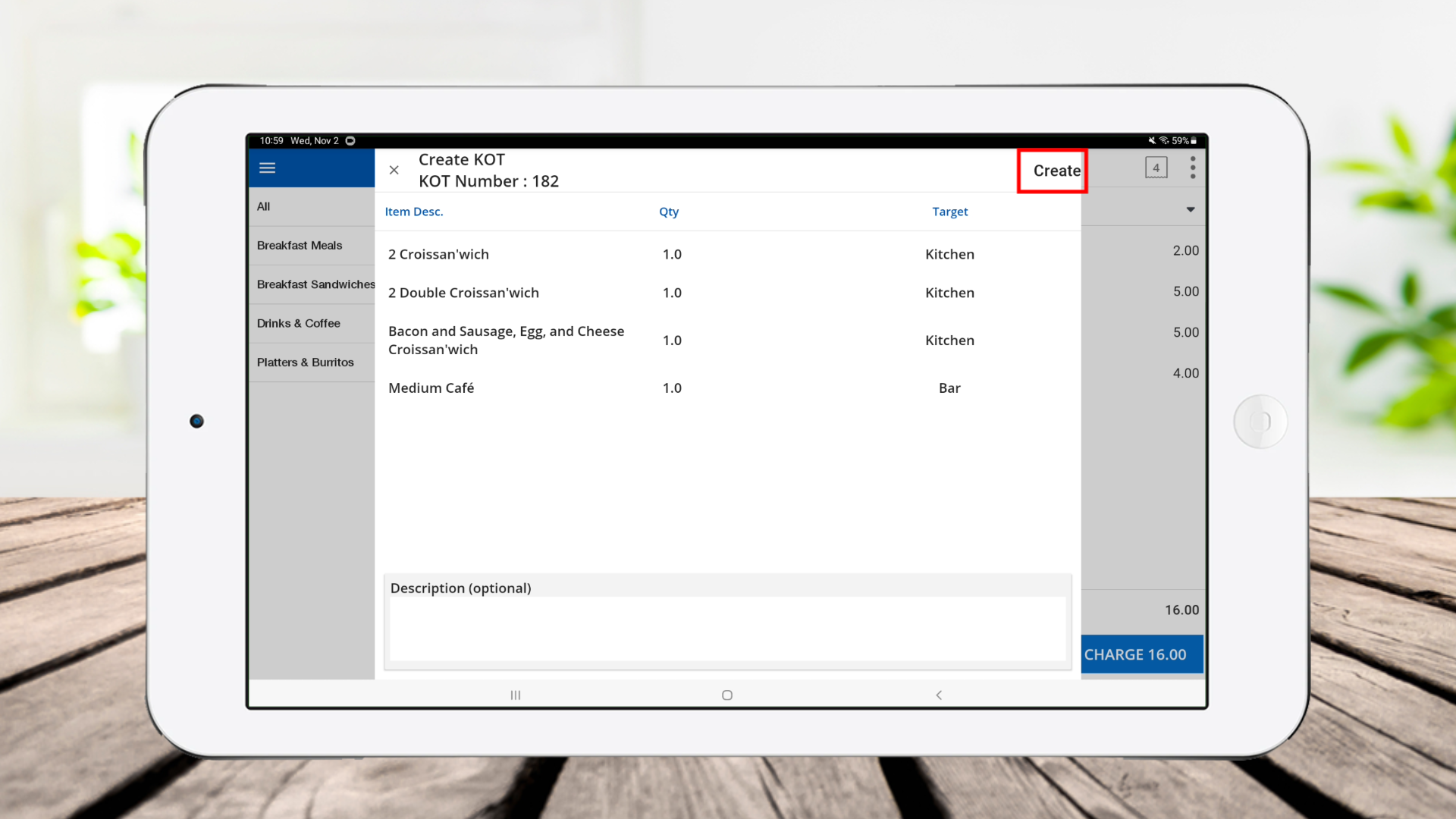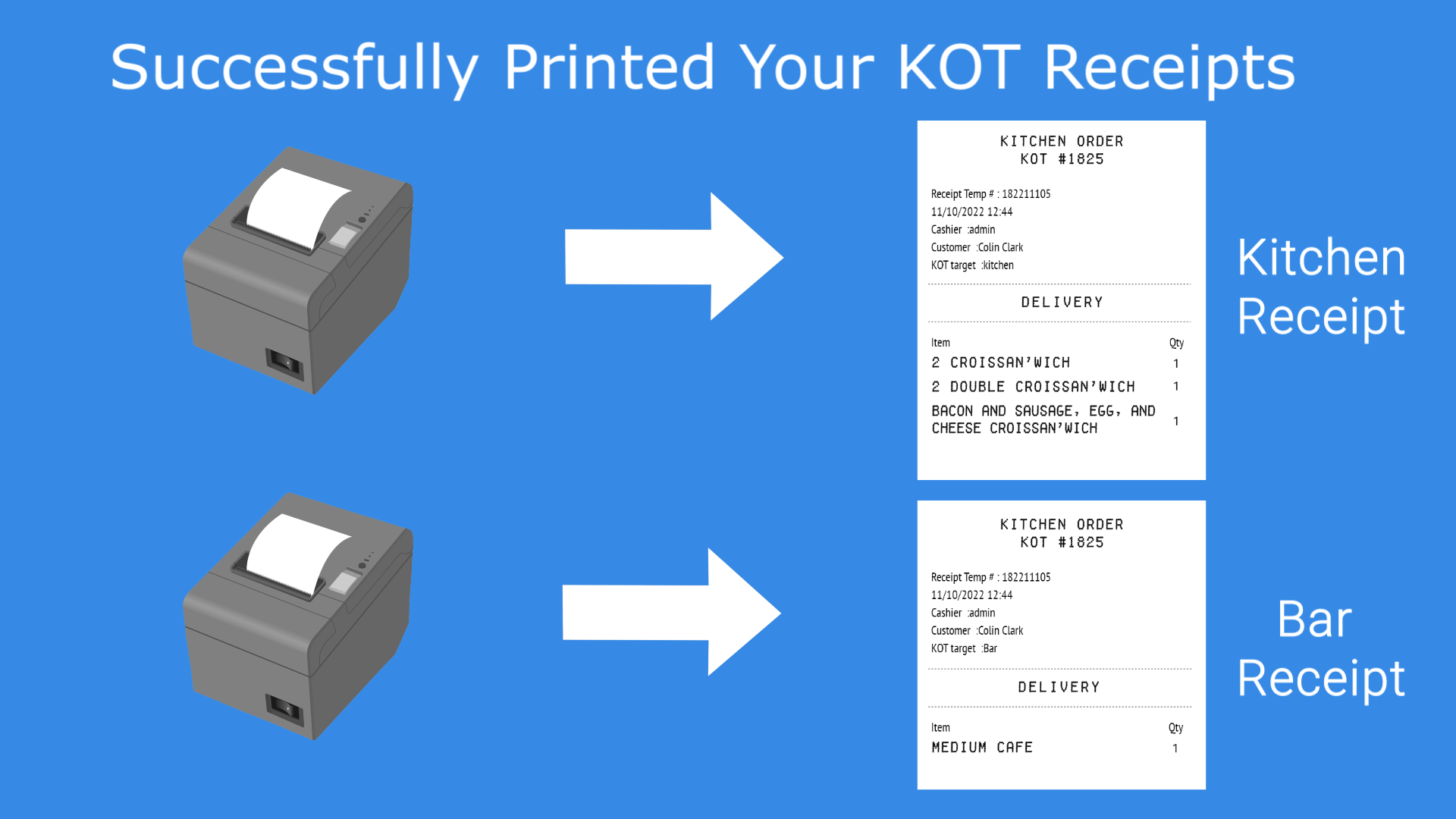1. Key considerations
- You can set up several Kitchen Order Ticket (KOT/BOT) printers in the POS system.
- If your business has several POS terminals, we recommend that you use more than one KOT printer.
- You can set up one KOT printer in the main kitchen, and you can set another printer in the bar.
- Ex: The restaurant is running with two KOT printers; one is in the kitchen and the other one is in the bar area.
- First, you need to create “KOT Groups” correctly via the Back Office web portal.
- If you want to send FOOD categories to the kitchen, you can create a KOT Group as “Food” and attach all the food items to that group.
- If you have liquor and soft drinks, you can create another KOT group as “Drinks.”
- When setting up the KOT printer via the POS app side, you need to tick on the correct KOT group for the correct KOT printer.
2. Login to Back Office
- Select “ Settings ” from main menu
- Click the “ Addon Apps” section and select the “KOT/BOT Groups” tab
7. POS App Side – KOT Printer Setup : Go to POS App main menu
- Select “Settings.”
- Click “Printers.”
- Click “Add new’ button +
12. Now, you will see the kitchen order ticket; add a description if there’s any, and click ‘Create.’.
How to Get a Large KOT Number and Table Number on the Print
1. Login to POS Back Office and Select “ Settings ” from main menu
- The KOT printout gives you a number with a normal font size; now the system allows you to increase the KOT printout font size. Once this option is activated, the table number, item name, and customer name will be printed with a large font size.
2. Go to the “ Software Setup.”
3. Tick ON “ Styled KOT Print ” button and click “Update.”
- Once you turn ON “Styled KOT Print” the KOT number, Item Name, Table Number, and Name will appear on the KOT bill with a large font size
Reset the KOT number sequence
Sales Intellect POS System allows users to reset the Kitchen Order Ticket (KOT) number sequence based on shifts. POS users can opt to start a fresh KOT number sequence at the end of each shift.
When ending a shift, users will see an option to toggle on the “reset KOT number sequence.” If this option is enabled, the KOT number will reset at the beginning of the next shift. If the option is not enabled, the KOT numbers will continue in sequence without resetting.
How to reset the KOT number sequence
• POS App main menu
• Select “Manage Sales.”
• Click “Cash Management.”
• Select “Shift End.
• Tick On the “Reset KOT number sequence” option
• Click “Run Shift End Process.”
• Click “Complete.”
( Once you complete, the KOT number will reset at the beginning of the next shift.)
- Special Note:
To run this process, you need to activate the “Shift” function from the BackOffice.